
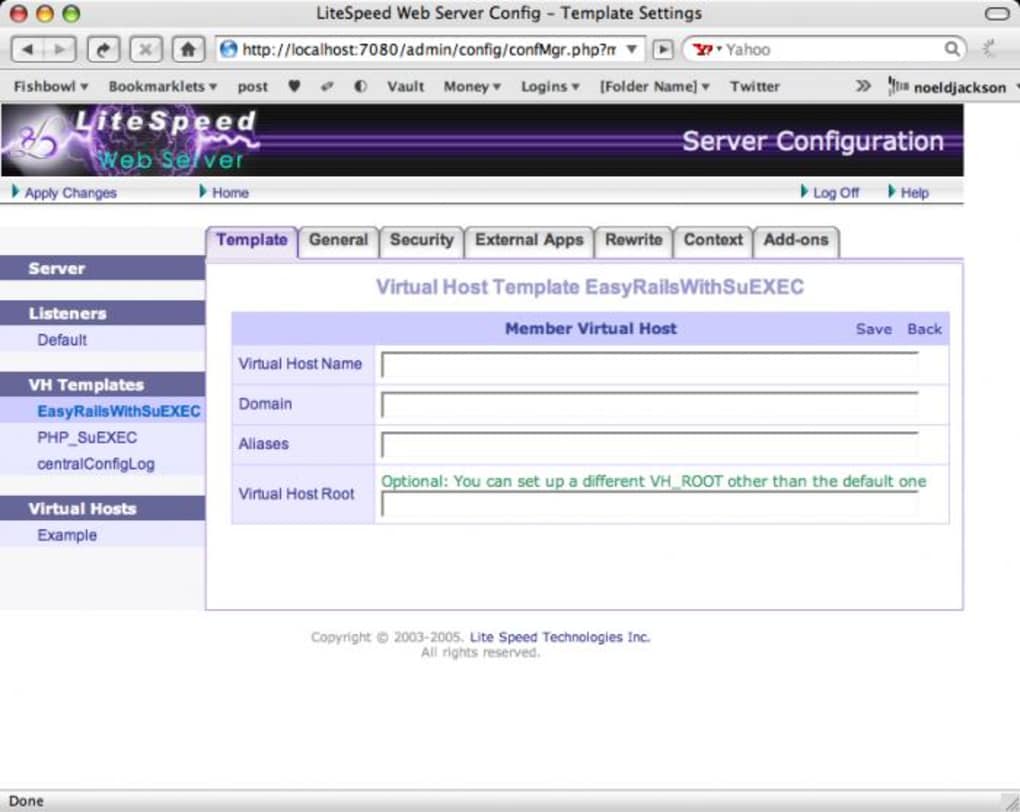
- Litespeed web server 403 forbidden how to#
- Litespeed web server 403 forbidden install#
- Litespeed web server 403 forbidden trial#
When the script starts, it will recognize the installation uses Plesk.
Litespeed web server 403 forbidden trial#
If you notice an error when you’re utilizing the Trial License, please take a look at this helpful FAQ. When you do this, you’ll request a trial license for your server automatically before LiteSpeed Web Server is installed on it. If you want to take advantage of the script via a trial license, you’ll need to switch ‘your _serial_nr’ with the word TRIAL (written exactly like this, all in capitals) in this way:
Litespeed web server 403 forbidden install#
The script will ask you to answer a number of questions, depending on the environment detected, before it starts to install LiteSpeed Web Server. This script will detect your environment and ensure only the necessary dependencies and installation data is downloaded from the servers. Next, run this command (replace your _serial_nr with your License Key): The first step is to sign into the SSH server. We’ll explore all of the options presented throughout the installation stage in depth to help you complete it as efficiently as possible. Generally, this is the recommended technique if this is your first time installing LiteSpeed. Installing LiteSpeed Web Server Via Script Be aware, though, that the script won’t install the extension - it only installs LiteSpeed Web Server. You can use two methods for installing the LiteSpeed Web Server on Plesk: either via a script or the LiteSpeed Plesk Extension. In the event that it hasn’t been configured that way, you’ll need to execute this command - plesk repair web - to rebuild the Apache configuration file. Netstat -lnp | grep httpd or netstat -lnp | grep apache Once NGINX has come to a stop, verify that Apache has been configured to run on 80/443 like this: So, to stop the reverse proxy, you’ll have to start at the Plesk Admin Console and navigate to: Server Management > Tools and Settings > Server Management > Services Management > Reverse Proxy Server (NGINX), then hit the Stop button. Please go to ‘Server Management > Tools & Settings > Services Management’ and stop NGINX.” “NGINX reverse proxy server is currently running and must be stopped. If you don’t stop the NGINX reverse proxy, you’ll see the following notification when you attempt to access the LiteSpeed extension: The LiteSpeed process will be unable to start as required if you fail to do this. You need to stop the NGINX reverse proxy before proceeding with the LiteSpeed web server installation, so that Apache operates as the sole web server for handling live web traffic. With the latest version of Plesk, NGINX may be configured as a reverse proxy server positioned between Apache and the Internet.
Litespeed web server 403 forbidden how to#
How to stop the Nginx Reverse Proxy Properly Your NGINX reverse proxy should be stopped, if you have one (we’ll get to this below)Ī PHP handler set to FastCGI - this enables the LiteSpeed web server to follow the handler settings You’ll need these before you can proceed with the installation process:


 0 kommentar(er)
0 kommentar(er)
